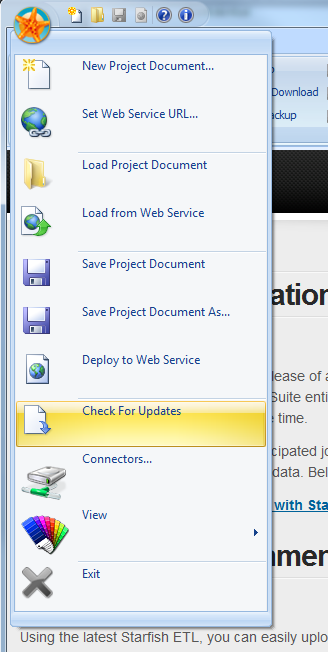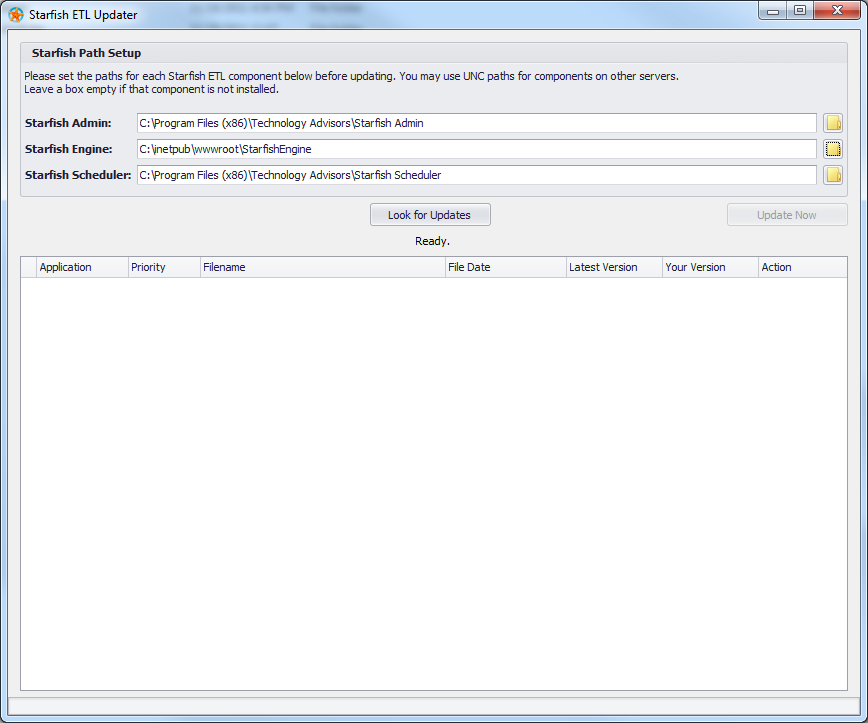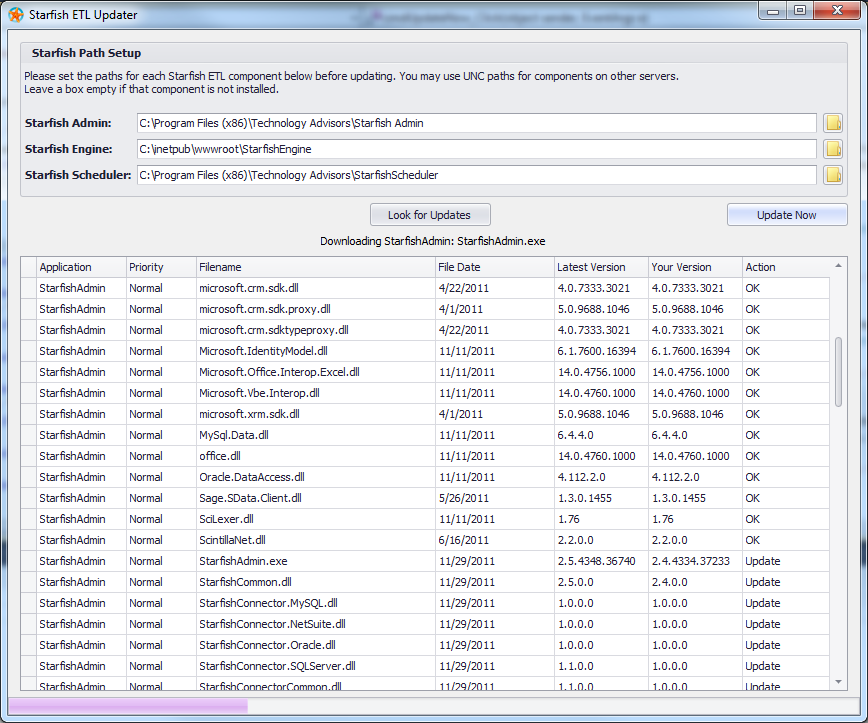Starfish Updater: Difference between revisions
m (Admin moved page Starfish Updated to Starfish Updater) |
Jkuehlthau (talk | contribs) No edit summary |
||
| Line 1: | Line 1: | ||
=Update Wizard= | |||
Starfish ETL has a built-in updater. To start, click the Starfish button and select “Check for Updates” or launch StarfishUpdater.exe directly from within the Starfish Admin installation path. | Starfish ETL has a built-in updater. To start, click the Starfish button and select “Check for Updates” or launch StarfishUpdater.exe directly from within the Starfish Admin installation path. | ||
| Line 10: | Line 11: | ||
[[file:Updateinprogress.png]] | [[file:Updateinprogress.png]] | ||
=Manually running the Update Wizard as Administrator= | |||
If you run into errors, you may need to run StarfishUpdater.exe as administrator. To do this, surf to where you installed the Starfish Admin program. Generally: C:\Program Files (x86)\Starfish ETL\Starfish Admin\. Find SarfishUpdater.exe, right click on it and select Run as Administrator. | |||
Note that you may need to be logged into the computer as a local Admin. | |||
Revision as of 19:23, 31 January 2017
Update Wizard
Starfish ETL has a built-in updater. To start, click the Starfish button and select “Check for Updates” or launch StarfishUpdater.exe directly from within the Starfish Admin installation path.
The first time the Updater is run, you'll have to supply the paths to the Starfish ETL™ components. If your Starfish Engine is installed on another server, UNC paths are supported. If you don’t have a certain component installed (such as the Scheduler), you may leave the path empty.
Now you may click the “Look for Updates” button. If the updater finds out of date or missing files, the “Update Now” button will become available. (Files are compared by MD5 hash) Before proceeding, it is recommended that you close out Starfish Admin and shut down the Starfish Scheduler service if running. Now you may press the “Update Now” button. This will download and replace the necessary files from Starfish ETL™ servers.
Manually running the Update Wizard as Administrator
If you run into errors, you may need to run StarfishUpdater.exe as administrator. To do this, surf to where you installed the Starfish Admin program. Generally: C:\Program Files (x86)\Starfish ETL\Starfish Admin\. Find SarfishUpdater.exe, right click on it and select Run as Administrator.
Note that you may need to be logged into the computer as a local Admin.